
Then double-click the Automator application, and voila, you will have a new Mail message with all your chosen messages combined. They will be put into the new message in the order you see in your Mail window (top to bottom), so sort the messages accordingly first. To use this, first select the messages you want in Mail.I named mine ‘Mail-combine.app’ and put it in my Applications folder. Save the new program as an Application when you’re done, wherever you wish.You don’t need to fill in any of the mail header information, since you’re not actually going to send this message to anyone but the printer. Add the New Mail Message action into the building area.Then, move the Combine Mail Messages action into the building area.Double-click (or drag and drop) the Get Selected Mail Items action.
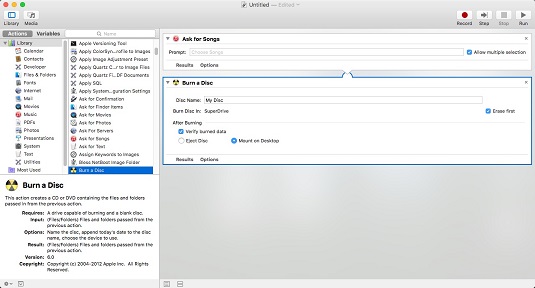
Launch Automator and choose the Application template.You can then print this single message, which saves tons of paper.
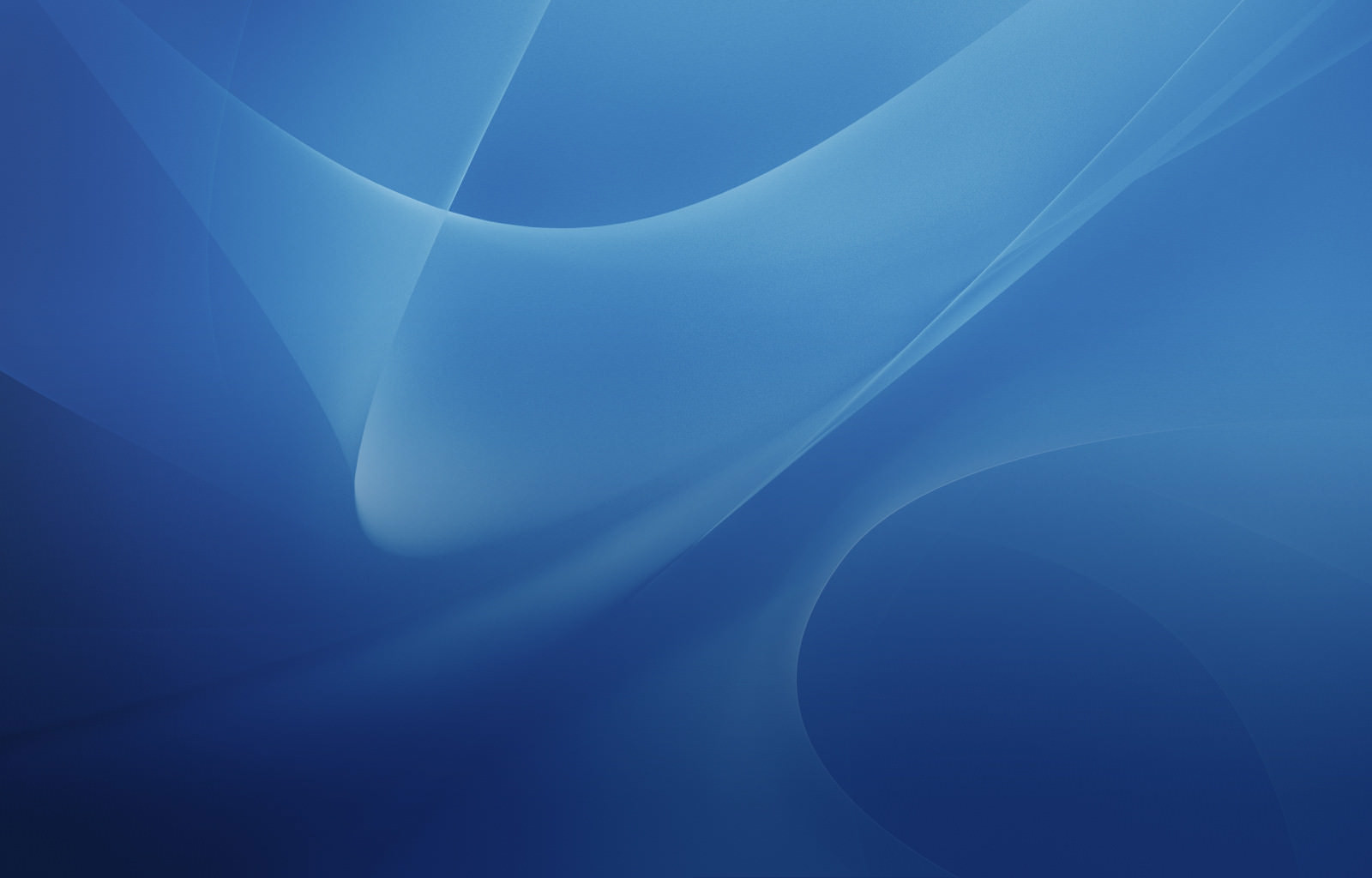
Here’s a three-action Automator application to combine multiple messages in Apple’s Mail into a single (new) e-mail message. The action you created is in the of the Services menu. Note that this Service will only appear on a folder in the Finder, because we told it to do that back in step 2. The contents of specified folder will be saved in a text file (one item per line), very useful in certain situations, and immediately sent to your printer if you added step 5.
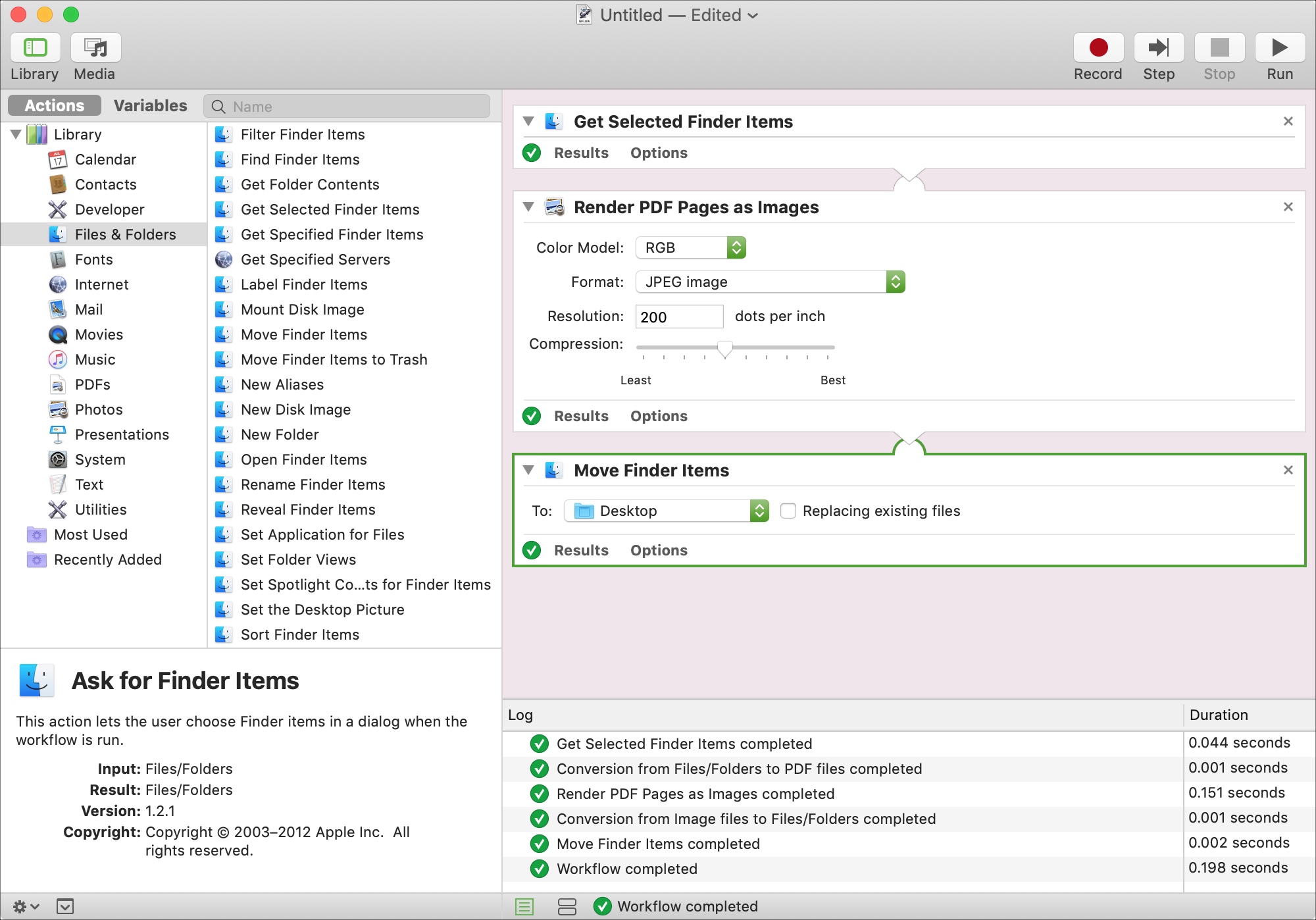

#Automator for mac mac#
Automator makes it easy to get the contents of any folder on a Mac as a text file ready for printing, batch processing, or any other purpose. New to Automator in Snow Leopard is the ability to create Services, which can be made available to any or specific programs through the Services menu ( Application_Name -> Services).
#Automator for mac how to#
I’ll show you how to create an action for printing the contents of a folder and combining Mail messages for printing. If you launch Automator in Snow Leopard, you’re presented with the following templates.


 0 kommentar(er)
0 kommentar(er)
